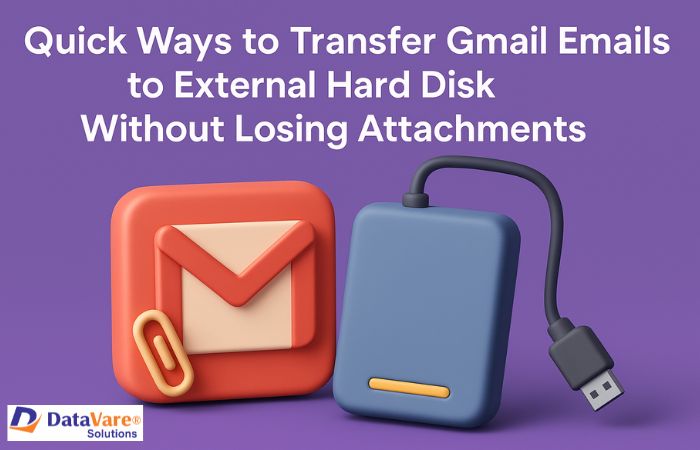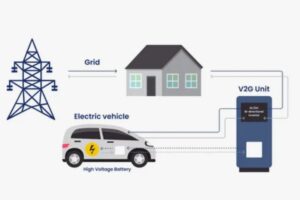One wise action is to save your Gmail emails on an external hard disk. Particularly in cases of internet mishaps, it helps you keep your critical messages private. Still, many people worry about one issue. Without losing the attachments, how would you copy Gmail emails to a hard drive?
This tutorial will teach you easy methods to copy Gmail emails to an external drive. We will discuss the manual method and a more dependable, expedited alternative that involves the Gmail Backup Tool.
First, let us start with the foundations.
Why Send Gmail Emails to an External Drive?
There are several valid reasons to support Gmail email backup.
- Guard against inadvertent erasure of data.
- Get emails without an internet connection.
- Release Gmail storage.
- Build an archive for the long term.
- For legal or business purposes, keep a copy of emails, including attachments.
Whatever the motivation, you should make sure you don’t lose attachments along the way.
Method 1: Manual Approach For Transferring Gmail Emails to an External Hard Disk
This is ideal if you have some time and have to back up a few emails.
First step – open Gmail in a browser.
- Log on using your Gmail account.
- Locate the email you wish to preserve.
Second step – open the email.
- Click to start the email.
- Click the three dots in the upper right.
- Choose “Download message.”
- It will save the email in an EML file.
Third step: File movement to your external hard drive.
- Insert your external hard disk.
- EML files should be copied and inserted into a disk folder.
Note: This approach saves one email at a time only. The presence of hundreds or thousands of emails can result in a sluggish and taxing process. Furthermore, some attachments might not be preserved exactly.
Step-by-Step Guide to Transferring Gmail Emails to an External Hard Disk
The DataVare Gmail Backup Software is designed to ensure the secure backup of your Gmail emails and attachments in a variety of formats, such as PST, EML, MSG, and MBOX, while maintaining the folder hierarchy and information. Using a straightforward, user-friendly interface, you can select specific emails to retain and securely store on your device. Perfect for both individuals and companies, compatible with all Windows OS versions and macOS versions.
Key Features
- Save bulk Gmail emails together with attachments to the local drive.
- Backup of Gmail emails and attachments in a variety of formats, including PST, EML, MBOX, and MSG.
- Select folders to backup (sent, inbox, etc.).
- The GUI is simple and easy to understand.
- Supports all Windows variants.
- They maintain the original structure.
- 24-hour tech support
- A free demo version.
How to use it
Follow these easy steps to transfer Gmail emails to your external hard disk.
- Download the DataVare Gmail Backup Tool.
- Provides the login credentials.
- Upload the emails or folder that you want to backup.
- Decide the output type, like PST, EML, MSG, MBOX, etc.
- Choose the output location where you will save it.
- Press the Backup Now tab.

Last Words
Staying in control of your data is much enhanced by backing up your Gmail emails to an external hard drive. For a few emails, the hand approach works; but for big mailboxes, it is not sensible. Most users would rather use the Gmail Backup Tool. Faster, safer, and more practical.
Make sure your attachments complement your emails, whether your motivation is data security, personal use, or business. Using the above-described procedures will help you to achieve it fast and worry-free.
Own your Gmail data right now. Store it on your external drive safely.