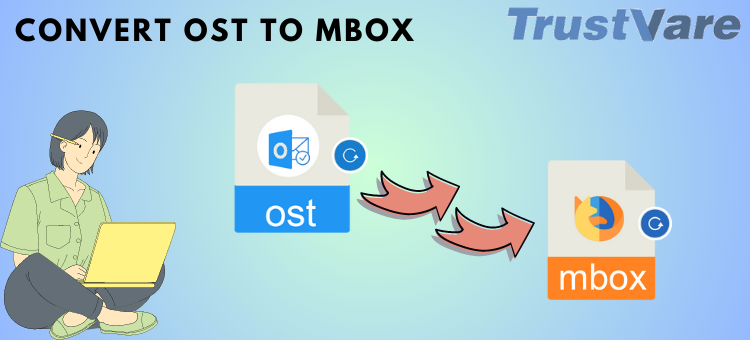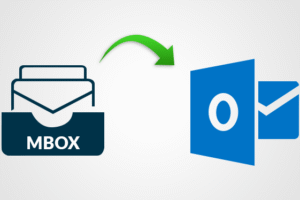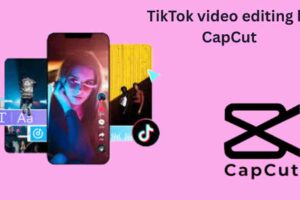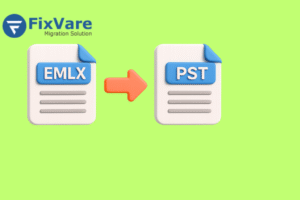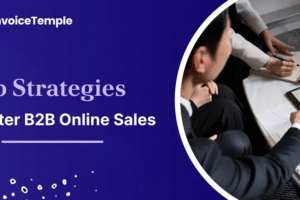Email communication plays a vital role in our personal and professional lives. Many individuals and organizations rely on Microsoft Outlook for managing their email accounts. However, if you are considering a switch to Thunderbird, a popular email client, you’ll need to convert your Outlook emails to the MBOX format.
In this comprehensive guide, we will explore the process of converting Outlook emails to Thunderbird using a reliable PST to MBOX converter. Follow along as we provide step-by-step instructions and useful tips to ensure a smooth transition.
Understanding the Need for Conversion
Microsoft Outlook stores emails, contacts, calendars, and other data in a Personal Storage Table (PST) file format. On the other hand, Thunderbird uses the MBOX format to store email messages. To migrate from Outlook to Thunderbird, it is crucial to convert the PST files to MBOX format. This conversion allows you to retain all your valuable email data while seamlessly transitioning to the Thunderbird email client.
Introducing the PST to MBOX Converter
To simplify the conversion process, several software tools are available, known as TrustVare PST to MBOX Converter. These converters extract the content from the PST files and convert it into the MBOX format compatible with Thunderbird. When choosing a converter, look for features such as ease of use, accuracy, and the ability to handle large PST files. Conduct thorough research and read user reviews to select a reliable and reputable converter that suits your requirements.
Step-by-Step Guide for PST to MBOX Conversion
Step 1: Install and Launch the PST to MBOX Converter
Begin by downloading and installing the PST to MBOX converter software on your system. Once installed, launch the application to initiate the conversion process.
Step 2: Add the PST Files for Conversion
Click on the “Add PST” or “Import” button in the converter interface to select the PST files you wish to convert. You can choose multiple PST files or an entire folder containing PST files.
Step 3: Preview and Select the Folders for Conversion
After adding the PST files, the converter will display a preview of the folders and their contents. Take a moment to review and select the specific folders you want to convert to MBOX format. This step is particularly helpful if you only need to migrate specific email folders rather than the entire PST file.
Step 4: Choose the Output Location
Specify the output destination where the converted MBOX files will be saved. Ensure you have sufficient storage space in the chosen location to accommodate the converted files.
Step 5: Initiate the Conversion Process
Once you have configured the conversion settings, click on the “Convert” or “Start Conversion” button to begin the process. The converter will extract the data from the PST files and convert it into MBOX format.
Step 6: Verify the Conversion and Import into Thunderbird
After the conversion process is complete, verify the converted MBOX files to ensure data integrity. Open Thunderbird and import the MBOX files into the email client using the built-in import feature. Thunderbird will create separate folders corresponding to the original Outlook email folders.
Tips for a Smooth Conversion Process
Make sure to close Microsoft Outlook and any other email clients before initiating the conversion process.
- Back up your PST files before conversion to ensure data safety.
- Check if the PST to MBOX converter supports batch conversion, as it can save time when dealing with multiple PST files.
- If the converter offers advanced options, configure settings such as date filters, folder hierarchy retention, and email attachment handling based on your preferences.
- Keep an eye on the conversion progress and ensure that the converter is functioning smoothly without any errors or interruptions.
- In case you encounter any issues during the conversion process, refer to the converter’s user guide or reach out to their customer support for assistance.
- After importing the MBOX files into Thunderbird, double-check the migrated emails, attachments, and folder structure to ensure everything is intact.
- Take some time to familiarize yourself with Thunderbird’s features and settings to make the most of your new email client.
Conclusion
Converting Outlook emails to Thunderbird is made possible by utilizing a reliable PST to MBOX converter. By following the step-by-step guide and implementing the provided tips, you can smoothly migrate your email data from Outlook to Thunderbird without losing any important information. Remember to choose a reputable converter that suits your needs and offers a user-friendly interface. With the right tools and proper guidance, you can seamlessly transition to Thunderbird and enjoy its features and functionality while retaining your valuable email data.
Note: The conversion process may vary slightly depending on the specific PST to MBOX converter you choose. Always refer to the user guide and instructions provided by the converter software for accurate and up-to-date information.
Disclaimer: Mention of third-party tools or software in this blog does not imply endorsement or affiliation. Users are advised to conduct their own research and exercise discretion when selecting and using software tools.
By following the step-by-step guide and implementing the provided tips, you can smoothly migrate your email data from Outlook to Thunderbird without losing any important information. Remember to choose a reputable converter that suits your needs and offers a user-friendly interface. With the right tools and proper guidance, you can seamlessly transition to Thunderbird and enjoy its features and functionality while retaining your valuable email data.