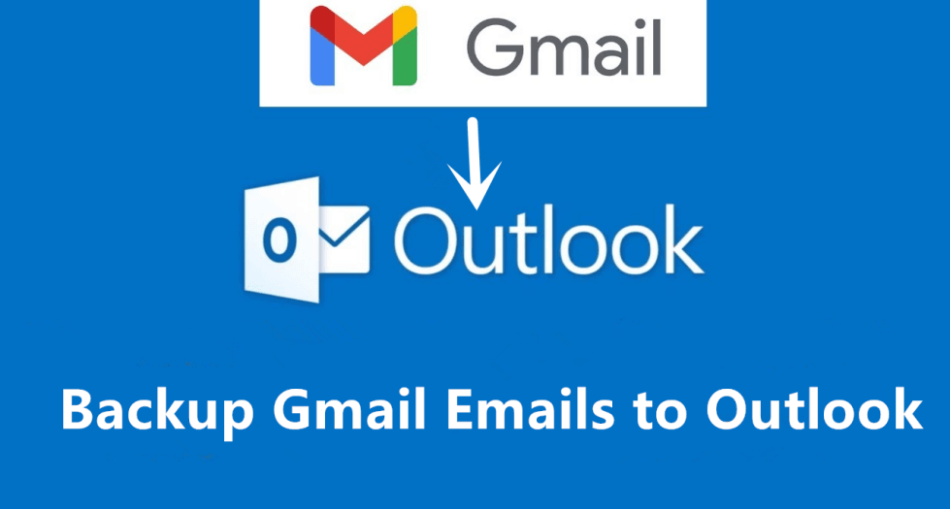Data security and simple access are essential in today’s fast-paced digital world. Gmail email backup to PST is a popular request. For secure Gmail storage, converting them to PST files may be best. Outlook stores email data in the PST format, which is safe and easy to access.
Export Gmail Emails to PST—Why?
- People frequently use Gmail for personal communication. Free and convenient email access is available anywhere. Gmail can not be enough to manage a lot of emails, especially professionally.
- Outlook helps here. Outlook streamlines personal and work email management by combining accounts. Outlook helps to streamline personal and professional Gmail usage. To link Gmail with Outlook, export emails to PST. Outlook saves emails, contacts, and calendars in PST format.
- Gmail email exports to PST have a variety of uses. For instance, exporting to PST makes it straightforward to transport emails between tasks. If users accidentally delete an email or lose access to their Gmail account, a PST file allows them to retain all of their essential emails.
Manually Export Gmail to PST?
Using any method, manually export Gmail to PST. This task will be done manually in a trustworthy way. You can simply export Gmail emails to PST.
Method 1: Importing Gmail to Outlook PST
Method for configuring Gmail in Outlook. MS Outlook will export PST next. This is a Gmail-to-Outlook import. This procedure has four steps. The steps for implementing this solution are listed below.
Note: This method requires Outlook.
Open Gmail & Enable IMAP
- Log into Gmail.
- Select Settings from the Settings icon.
- Go to Forwarding and POP/IMAP.
- Click Save Changes after enabling IMAP.
Second, Create a Gmail App Password
Users complain that Outlook can’t configure Gmail. Gmail configuration changes primarily cause these issues. Users previously enabled less secure app access. Not today, though. Create Gmail app passwords. It’s not your Gmail password. The steps to generate app passwords are below.
- Visit myaccount.google.com.
- Under security, activate 2-step verification.
- Under Security, select the app password.
- Relog into Gmail.
- From the app, choose an alternative (custom name).
- In MS Outlook, click Generate.
- Copy the app password generated.
Step 3: Link Outlook to Gmail.
- Run Outlook.
- Select File.
- Press “Add Account.”.
- Enter and re-enter your name, Gmail address, and app password.
- Click Next.
- The verification process will result in a success message.
- Outlook downloads Gmail emails next. The left pane shows the Gmail mailbox.
Step 4: Export Outlook PST
- Select File.
- Under Open & Export, select Import/Export.
- In the Import and Export Wizard, select Export to a file and click Next.
- After selecting Outlook Data File (.pst) in Export to a File, click Next.
- Choose the Gmail folders to export.
- Click Next after checking Include Subfolders.
- Click Browse, select a PST file location, and then click OK.
- After choosing, click Finish.Do not export duplicate items.
Easily Save, Open, & Access Gmail Emails in PST Format
You may want to try Softaken Gmail Backup Software. The app simplifies Gmail-to-PST exports. Its user-friendly interface and efficient data handling make it better than manual methods. This saves time and effort, making it useful for both personal and business use. Users can Save, Open, & Access Gmail Emails to PST directly. However, if you have a lot of emails, this method can take a long time. Third-party programs to export Gmail emails to PST are faster and more efficient.
Frequently Asked Questions by Users
Will all Outlook versions support exported PST files?
All MS Outlook versions can open exported PST files.
Can I use this software to backup Gmail?
Backups of Gmail and PST are possible. You can import the PST file into Outlook from a safe place.
Do software programs retain email formatting?
During export, Gmail Backup maintains the email layout and characteristics.
Manually exporting huge mailboxes?
You can manually export huge mailboxes. However, this can take time and produce enormous PST files that are hard to handle and keep.
Manual export time?
Manual export times vary depending on Gmail inbox size, computer, and internet speed. Large mailboxes and slower systems or connections hinder exports.
Do I need Outlook to manually export Gmail to PST?
To manually export Gmail emails to PST, use Microsoft Outlook. The manual method uses Outlook to import Gmail and export emails to a PST file.
Last Remarks,
If you prefer manual tasks and have Outlook, you can set up your Gmail account and export the emails to PST. This takes more time, but it’s good if you know Outlook. The quick and easy Softaken Gmail Backup Software Pro or the manual Outlook solution will both protect your emails. Manage your email data quickly and worry-free with our tutorial.